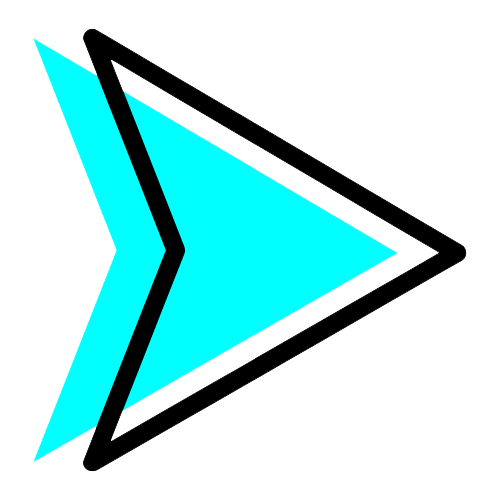I like to think in terms of analogies. When you build a house, it has to go on some land…right? Same with a website. When you build a website it has to go some where…a hosting property if you will.
Land = Bluehost
House = website
So why Bluehost? When I did my research I read nothing but good things about this company and how user friendly it was. I have never built a site from the ground up so I didn’t know where to start and really needed things to be SIMPLE. I’m a health and fitness coach NOT a “nerd”. LivingAmped.com was built for me and through instruction & tinkering I learned how to do all the things on it, but it the house/site was already built essentially….I was just changing the decor (told ya analogies). I want to show you how this Coach has found a joy in building her own site so you can too.
Yes, this is a long post. but I wanted you to see every step and get every detail so you can do the same. Below are screen shots from when I started my latest site/project. Lets get started….
- Go to Bluehost and click “get started now” (you can pick your plan/price later)

2. Pick your plan. I went with the first one because honestly it was cheaper and I was only building one site. If I choose to expand and build more sites, I would increase my plan. But for right now my land only holds one house. You can click on those items on the side (i.e. website, webspace, etc) to see what they are or what they mean.

3. Here is where it got real for me…picking the domain. I had my heart set on one domain and when I went to purchase it, it wasn’t available (soul crushed). I went round and round with ideas and names etc. I actually settled with one and then I was driving the next day and an idea popped in my head for a new URL. I check to see if the domain was available and it was and so I purchased it. Then I used the CHAT part of Bluehost for help and everything was changed over to the new domain in a few short hours. You get one with your plan but because I used it on the first domain I had to purchase the second domain. If you have already purchased one from somewhere like godaddy.com then you can add it in there on the right. In this example, I did everything through Bluehost.

4. Once you have your domain picked out go ahead and create your account. This is just basic information.

5. Pick your package. Here is a little hint, when they meant per month $3.95/mth its true but you have to pay that all up front vs being drafted. The longer your plan the cheaper the domain is per month. I honestly went with the 12mth plan, little more expensive “per month” but I wanted this to be very budget friendly. As far as extras, I did go with the Domain Privacy Protection because I HATE spam calls/emails/etc and if it means paying $12 for the year to prevent that, I’m in.

6. Package Extras was covered above, BUT for payment if you click “more payment options” you can pay via paypal, which is what I did.

7. Pretty basic and straight forward, create a password…that you will remember.

8. Now we are getting into the decor of the house. According to google, “Your theme helps to reflect your identity through your site, and helps to improve your customer’s experience. Simply put, the layout and themes are the same as decorating a room in your house. They layout is the walls and furniture, while the theme is your decoration.”. I would just pick one here, you can change it later on…there are so many to chose from…free and purchase ones…but you got to start somewhere. LivingAmped.com is built off of a theme called Elegant Theme called Divi. It is SIMPLE to use and leaves lots of room for creativity. You can get crazy here or just keep it simple till you are ready to transfer into “crazy”.

9. Its official!! You have a piece of land and a blue print for a house…how exciting! When you click “Start Building” it will take you to your WordPress dashboad which is fine BUT I want to go over your Bluehost dashboard first, so you can set up your email account (never have I ever been so excited to set up an info@ acct!) So click on “go to my bluehost account”.

10. Welcome to your dashboard! Your “HOME” is the overview of what is going on. If you look under the “welcome” you will see themes, plugins, service . If you want you can chose a new theme here, but I would save plugins for a little down the road, or when you get to the wordpress part. However you can log into your wordpress dashboard from here, but I normally just go to wordpress.com for that. Here is where you can purchase more domains if you want to. I haven’t done a whole lot with my dashboard other than make sure things are up to date and create my email account. But its nice to know I can come here should something go wrong. There are also a lot of helpful links should you get brave and start exploring. (I created this before I changed the name of the site).

11. My Sites. is exactly how it sounds, its YOUR sites, if you have more than one. As you can see I only have one for now. So should you want to add on later on you can and here is where you can find them. As you can see at this point all I have done is picked the theme. If you wanted to add more sites, you can do so through the “create site” button at the top right.

12. This is your marketplace where you find add ons to your site…themes, etc…its a marketplace. Personally, I don’t do anything from here. I do all my add ons, etc through wordpress…I like to keep it all in one place.

13. Depending on your plan, depends on how many emails you can have. If you are building a business where you are going to hire people positions maybe you have an info@, manager@, HQ@, etc. Since my site’s purpose is simple (for now) I just have an info at. The site will walk you through step by step on how to create it. Under “email” you can see there are little subject lines:
Forwarders – Here is where you can have your email forward to another account. For example, I had my Info@ forward to my gmail account so I only have one place to check emails.
Auto Responses – Here is where you can create an auto response for when some one emails you. I built mine using THIS site.
Email Filters – This can be useful if you want to avoid spam, redirect mail, or pipe messages to a program. If you constantly get emails from a noreply@ then you can make a filter where you will not receive these emails. I haven’t set one up yet, I’m going to see what needs to be set up.
Email Application Set Up –

14. Domains is a tab where you can monitor your domains. This is good if you have more than one, but since we are only working with one you should be fine.
Register – if you wanted to register a new domain
Assign – since you are keeping it simple (for now) with one domain, its automatically going to make yours a “parked domain”.
Redirect – I’m not going to lie, I was able to build my site without even looking at this for now. so i’m going to table it for later.
Transfer – If you have another domain else where and you want to transfer it over to your new host/land you can do that here. I”m sure i the future I will transfer LivingAmped.com over.
Subdomains – For example, if your domain is m2ugifts.co, a sub-domain of that might be support.m2ugifts.co. Another thing I haven’t messed with in the beginning stages other than making support.m2u or info.m2u and contact.m2u…but I’m not really sure what it has done.
Zone Editor – aka a lot of nerd things I don’t understand.

15. I’m not going to lie, so far I haven’t used this tab. When/If I do I’ll post about it here, but so far I haven’t found the need to visit it.